Processor
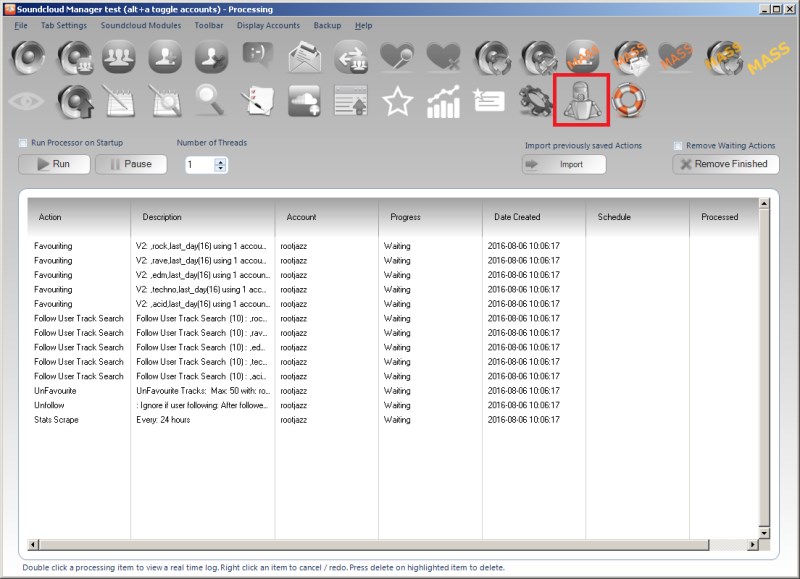
When you create an action, it will be sent to your "processor". The processor tab is where you can see all your actions processing or waiting to be processed. If a processor is running, you can view a real time log of the action by double clicking it. For Soundcloud Manager to process your actions 1) your computer must be on 2) Soundcloud Manager must be running.
NOTE: To start your actions running (if they are all "waiting"), click the RUN button. The processor will not start processing the actions until you turn it on.
There are various settings and options for further control of your actions by right clicking each processing action - more information on this is available in the Advanced Processing Options - right click section.
Threads
Threads are analogous to how many actions can run at the same time. 1 thread means one action can run. 10 threads means 10 actions can run at the same time.
NOTE: By default, an individual account can process one action at a time, so if you have 10 follow actions in the processor for your account, acc.A - then this account will only processor action at a time, even if you increase the threads. This is a protection measure so you don't try to make your account do too much too quick at the same time - i.e. be unrealistic. No real user can perform 10 actions all at the same time, so you shouldn't make your accounts do it either. However, if you want to run multiple actions for a single account at the same time and have taken precautions (long pauses) then you can switch off the Single Account Process option on the SETTINGS tab
Import / Export Actions
Your actions can be saved to disk should you want to store them for later use via: right click > Save Actions
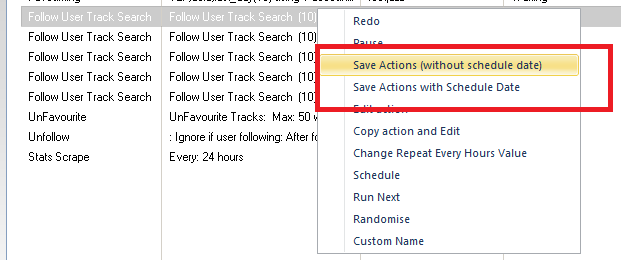
There are two options, include the scheduled date, or export without the scheduled date. To import the actions, click the Import button on the Processing tab and select your files.
Pause all Actions
The Pause button will pause all the running actions. Please note, this is not an "instant" pause, it simply raises a flag and requests the actions to pause when they are next able too. If your account was in the middle of uploading a large track, the request would have to complete before the action noticed it has been requested to pause and be able to wait. To restart the processor, click the Run button
