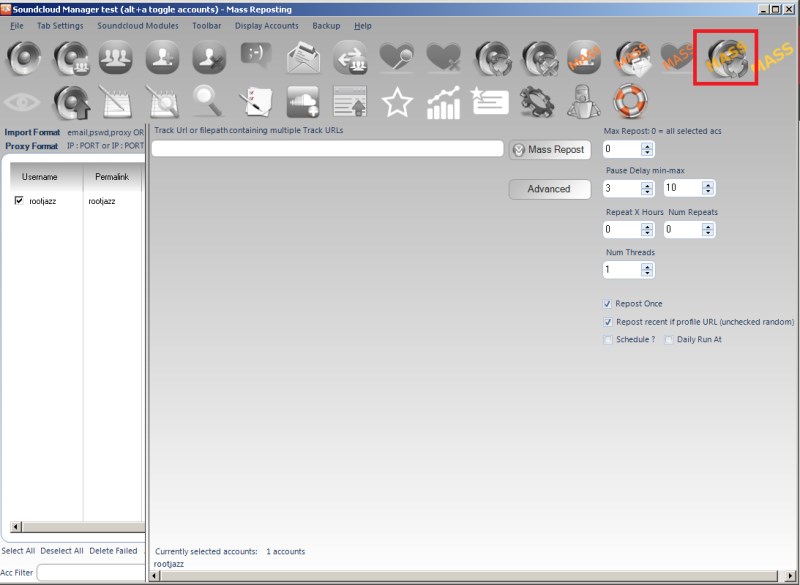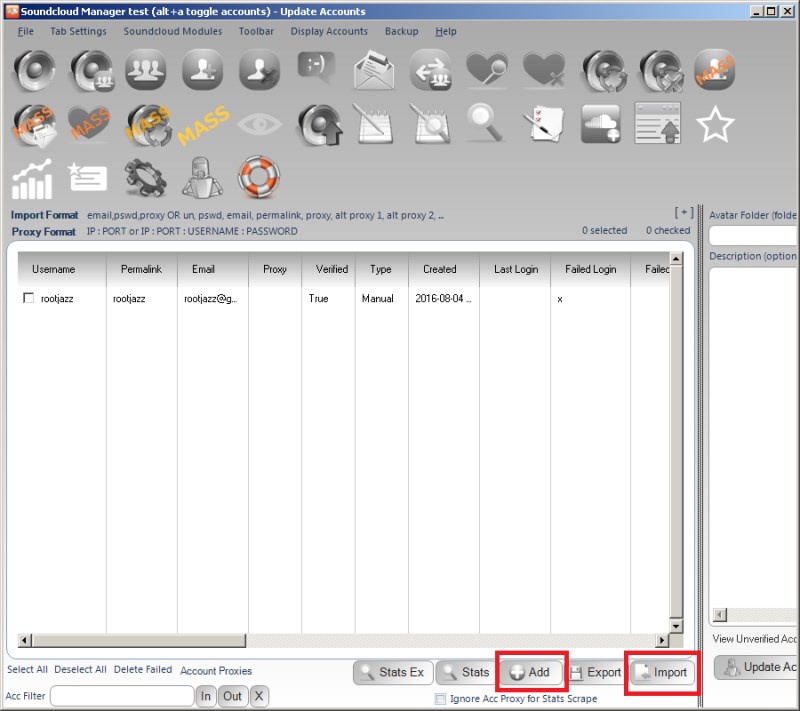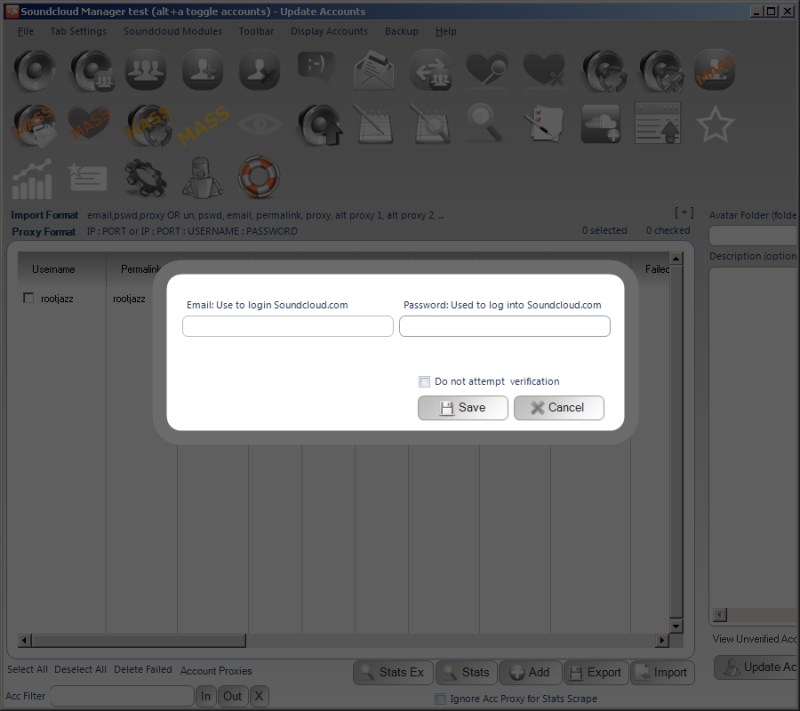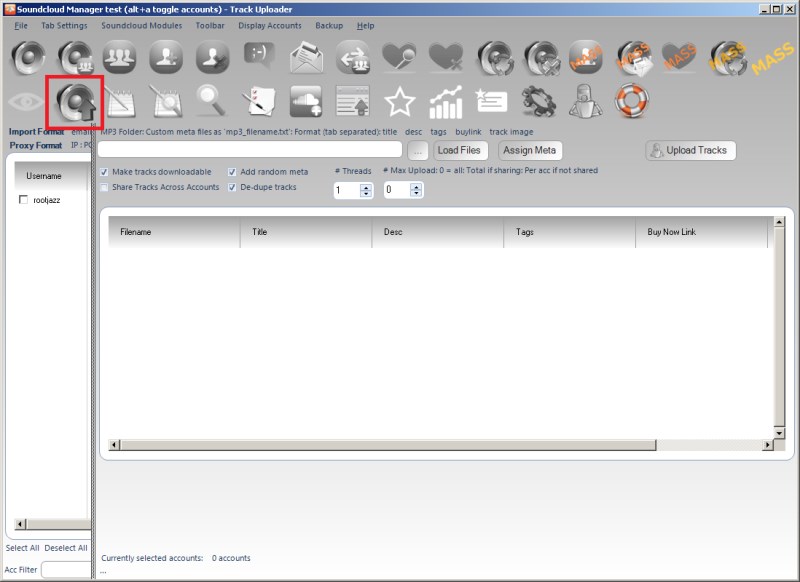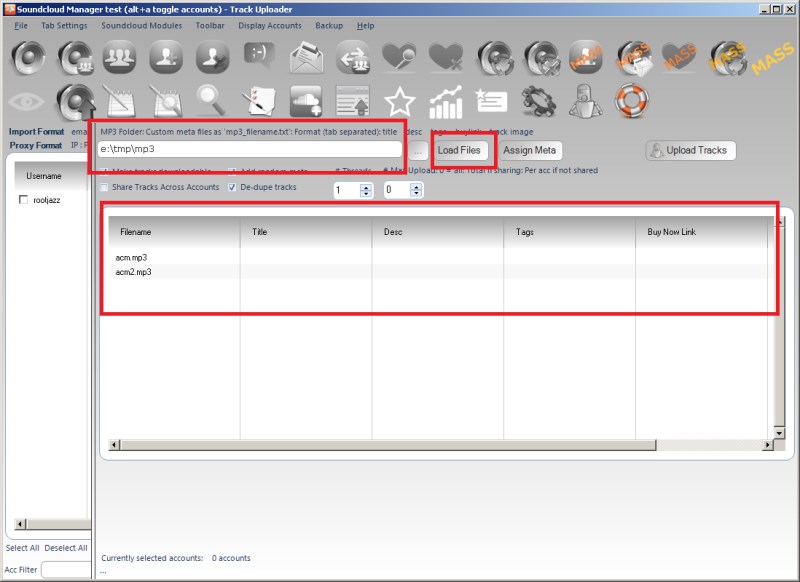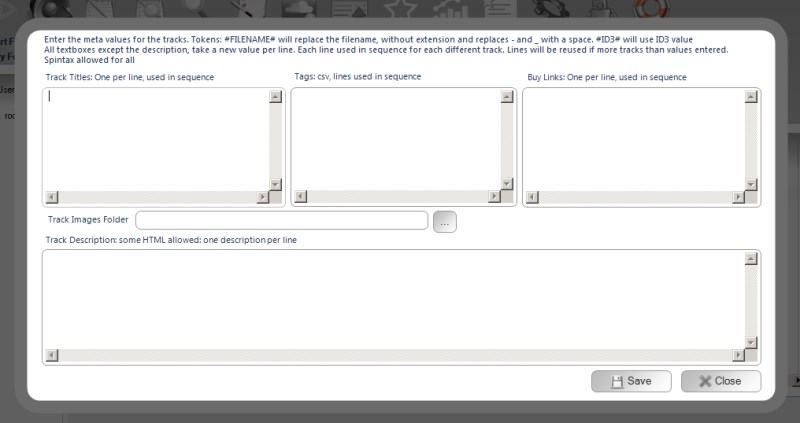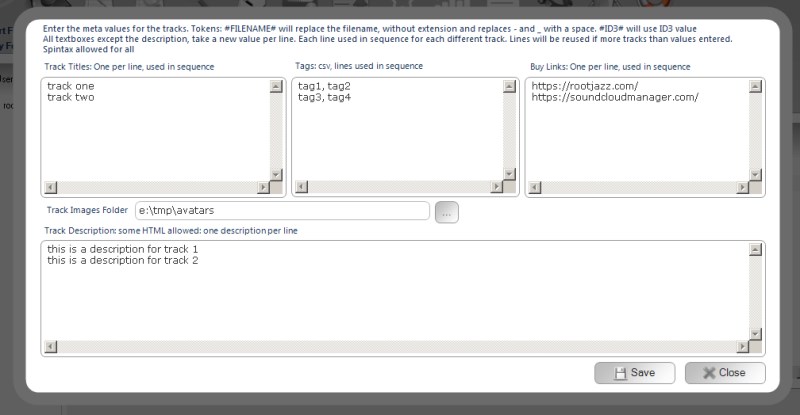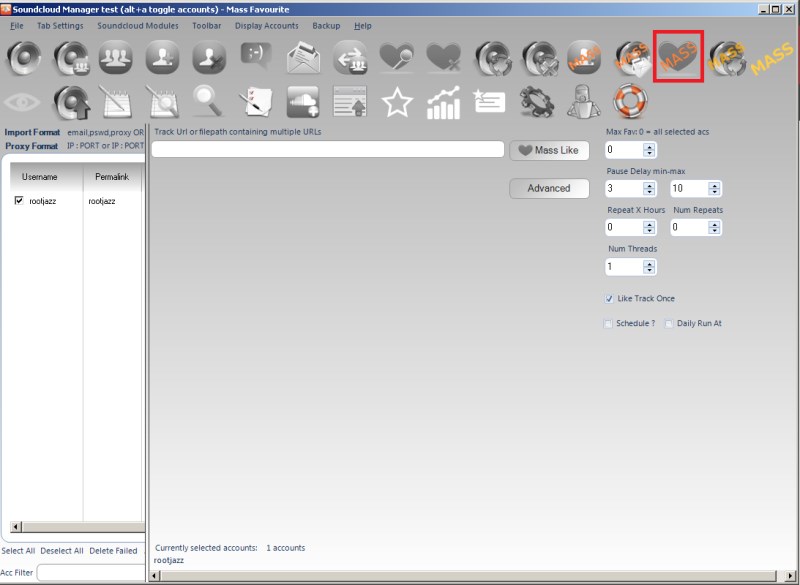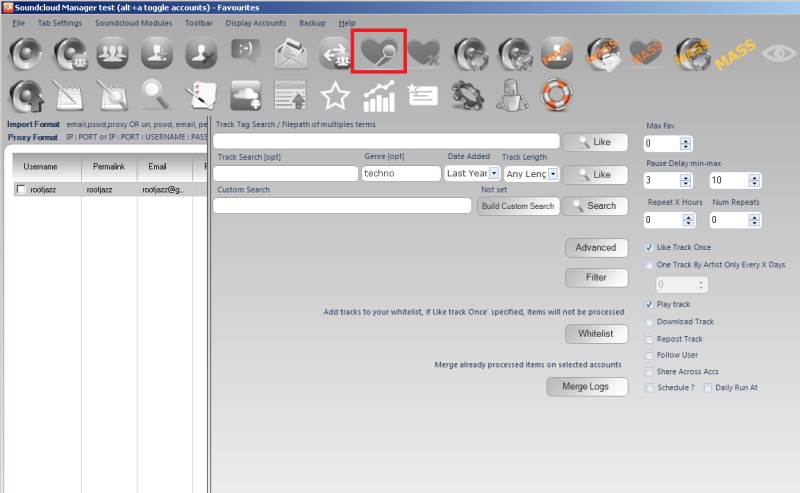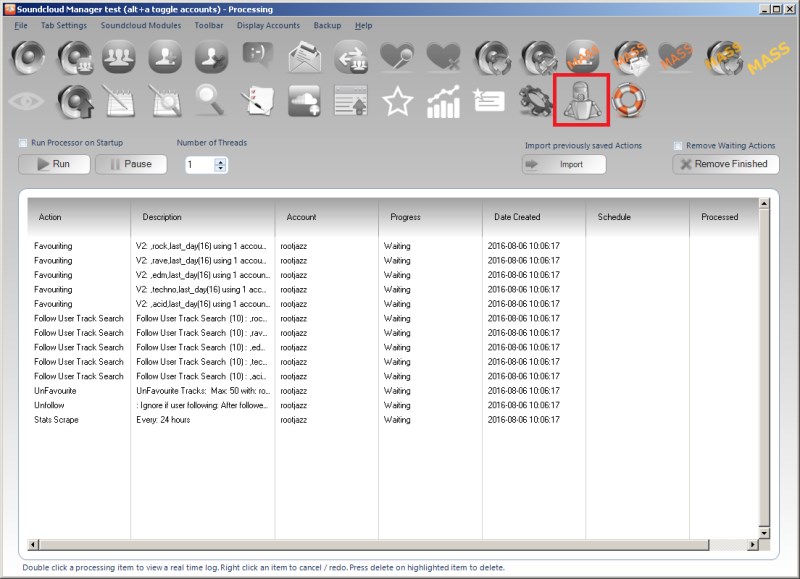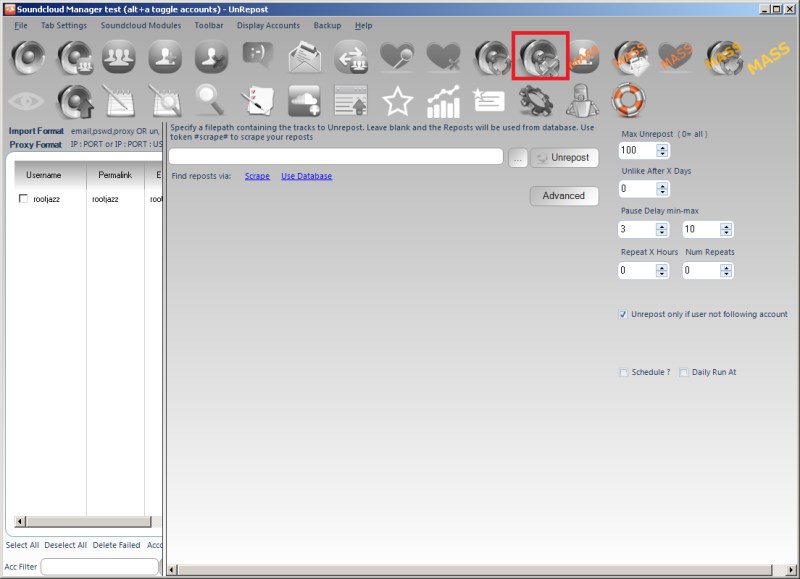Create Specified Playlists
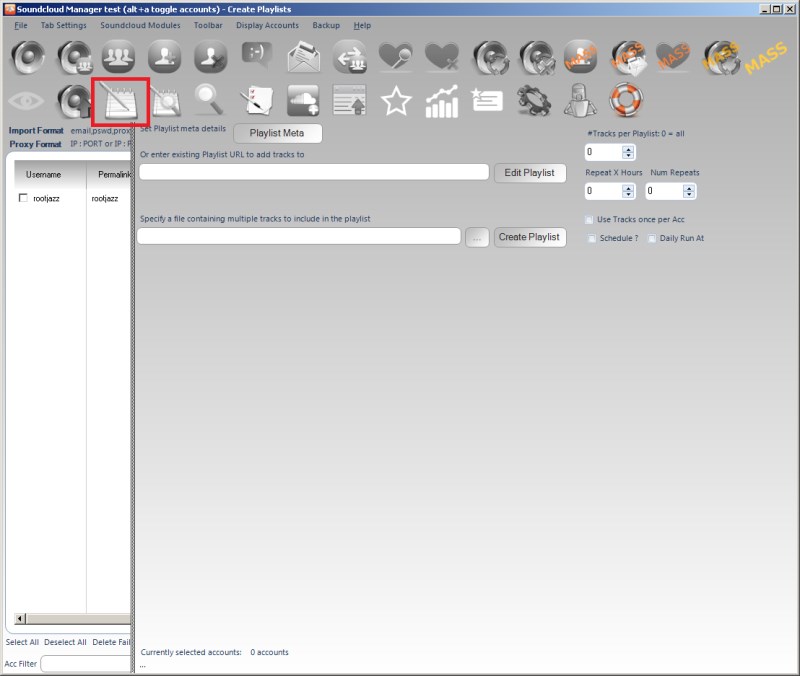
The Create Specified Playlist module allows you to create a playlist and specify the exact tracks to include (as opposed to the search and create playlist module, which will search and bulk add the results to playlists).
To create a specified playlist, you would need to :
- Specify the Playlist meta
- Specify the tracks.
Additionally, if you just want to add tracks to an existing playlist you can skip (1) and just specify the actual playlist to add your tracks to.
1) Specify the Playlist meta
Click the Playlist Meta button to view the playlist meta form and enter meta to use to create your playlist. You can specify the