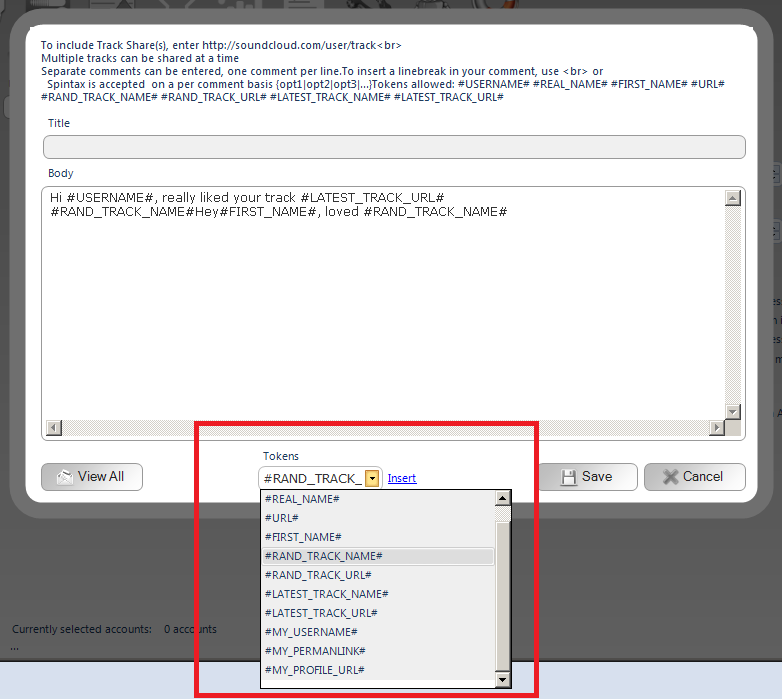Direct Messages
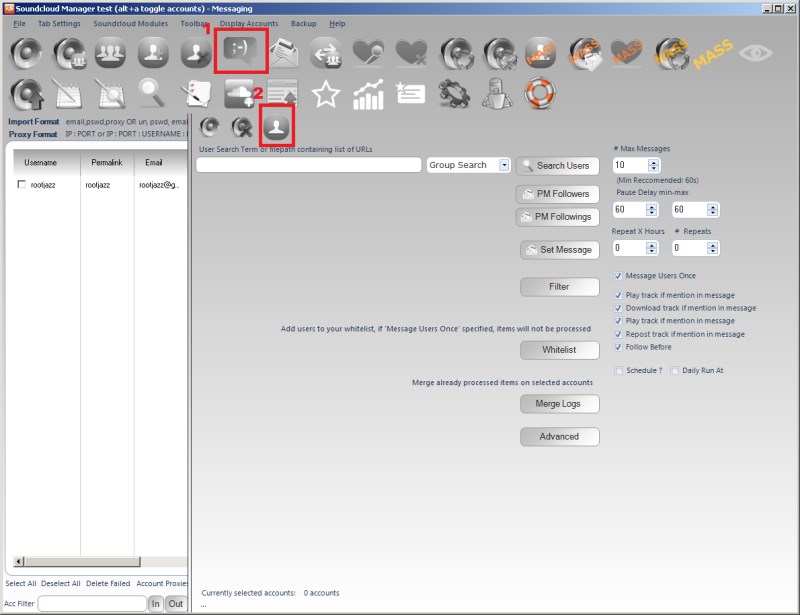
To access the Direct Messaging module, you need to click the Messaging main menu icon (1) then the direct message sub menu item (2).
Using multiple accounts
The commenting module by default is a Shared Action. Meaning if you select 10 accounts and create a 10 track commenting action, then each account will be used in sequence. So each of the accounts will comment on one track in turn. There is no option to have all selected accounts all comment on each track.
In addition to usual search options for finding users to DM, two helper searches are available as well:
- PM Followers
- PM Followings
This will send a DM to your followers / followings.
WARNING! Direct message is a useful tool, it is also very each to abuse and annoy users with your spamming. Do not send too many messages. Do not send your messages too quickly. Do not repeatedly send the same message. Do make use of tokens and spintax
Standard Search Action Parameters
Random Pause:
Specify a minimum and maximum value, after actioning an item the action will pause for a random amount between the specified minimum and maximum values.
Max Actions / Max items:
The number of items to process within the action.
Repeat Hours
Once the action has completed, wait the specified hours then repeat. Set it to 24 to repeat every day, set it to 12 to repeat twice a day etc. The checkbox "after" means the time is added on after the action completes. Unchecking the option means it is added on to when the action starts. So if the action starts at 0900 and completes at 0930. If your repeat hours value is 1, then with after checked the action starts again at 1030 (1 hour after it completed, with after NOT checked, the action repeats at 1000, an hour after it started
Repeat # times:
The action will only repeat the specified number of times. For example, repeat every 24 hours (once a day), Repeat #Times = 7, thus repeat every day for a week then stop and do not repeat any more.
Schedule / Daily Runner
Using the schedule control you can specify when your action should run. The other scheduling option is Daily Runner. This will make sure the action runs at the same time every day. eg. Daily Runner 2pm. At 2pm (14:00) the action will start, then on completion schedule itself for 2pm / 1400 the next day
Unique Items Per Account / Action once
This option will ensure you do not reprocess the same items. So if you are performing a follow action, once you have followed an account you will never follow that account again, even if you have unfollowed them since. This also works for items processed by other accounts within a Share across accounts action and any items logged in a global processed log (for information on global processed logs, please see the revelevant section)
Advanced
The advanced button, if present will allow you to specify some fluctuate value. Fluctuate max items and fluctuate repeat every hours by minutes.
Fluctuate Items +-:
If you are repeating your action, you may not want to action on the the same number of items each action (avoiding footprints, so you can fluctuate the number of items to perform. If you specify 100 Max Actions and a Fluctuate value of 10. Then your action will random perform 90-110 items (100 +/- 10)
Fluctuate Repeat Hours by minutes+-:
If you are repeating your action every 24 hours, you may want to randomise this. If you specify a Fluctuate value of 90. Then your action will randomly repeat between 22.5 and 25.5 hours
Account Filter
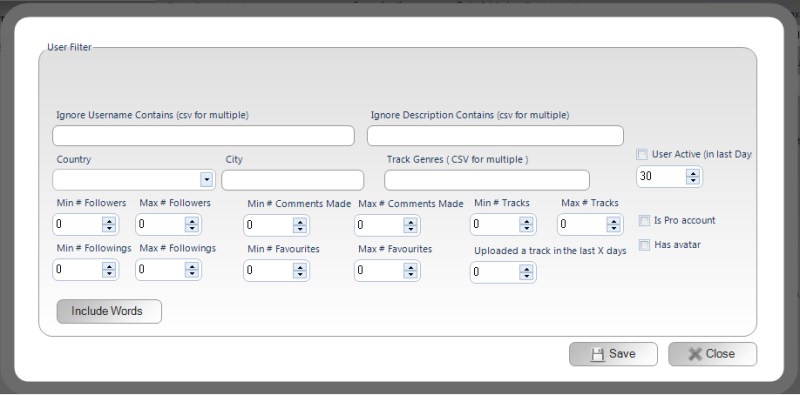
The options we can specify are:
- Username include / exclude words
- Followers min / max
- Followings min / max
- Favourites min / max
- Comments made min / max
- Number of tracks uploaded min / max
- Is a Pro account
- Has avatar
- Track uploaded in last Days
- User Active
- Country / city
- Has a track with X genres
All the above should be self explanatory except Active in last X days. Using this option, SCM will try and work out the most recent activity the account has performed, uploaded a track, liked a track, reposted a track etc. It is not a perfect method, as the user may have been on Soundcloud, just not done anything, in those cases they will be not be detected as active
NOTE: To be careful with complex filters, these will require more calls made to the site and if you are filtering out lots of users you could hit some limit on the requests allowed to be made. If you are trying to highly target your filters, make sure to set search pauses (settings tab)
Pre-actions
Pre actions are actions that happen before the main action, these can make your action seem more realistic. For example, why would you follow an account if you haven't listened to any of their tracks? The pre-actions if specified will action on the same track for a track action (like / repost / comment) and select a random track for profile actions (follow / DM).
The default pre actions available are (may vary depending on action): * Play track before * Download * Favourite * Repost * Follow
Set Messages
To set the messages to leave on tracks, click the Set Messages button.
The set messages control is a multi comment multi line control. Meaning, each line represents a different message that will be used sequentially. If you enter your messages as below
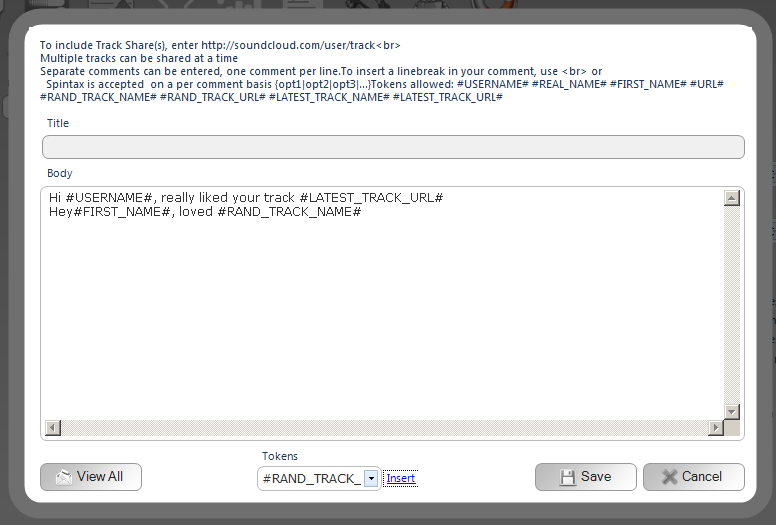
and you create an action to messages on two profiles. The first profile would get the comment: Hi #USERNAME#, really liked your track #LATEST_TRACK_URL#
The second profile would get: Hey #FIRST_NAME#, loved #RAND_TRACK_NAME#
When you have set your messages you will see the icon of an envelope appear next to the Set Message button, to remove the specified messages, click the X button next to the envelope icon
Tokens
You may be wondering what #USERNAME# #LATEST_TRACK_URL# etc are. They are tokens. When the actual message is sent, the token will be replaced with the correct value for the user you are posting to.
#USERNAME#: is replaced with the profile you are messaging username. #LATEST_TRACK_URL# is replaced with the URL of their latest track etc.
To insert tokens, you can select from the dropdown and click "insert"