Help
Do you need help? Got a problem? Then come to the forum: https://rootjazz.com/forum
Soundcloud Support Formum https://rootjazz.com/forum /viewforum.php?f=11

Documentation for Soundcloud Manager - Soundcloud bot / automation software
Got any questions? Come to the forum
Do you need help? Got a problem? Then come to the forum: https://rootjazz.com/forum
Soundcloud Support Formum https://rootjazz.com/forum /viewforum.php?f=11
<img advanced_processing_right_click.png>
Right clicking on an action in the processing tab will bring up the above menu which gives some advanced options for your actions
Repeat this action
If the action is not running you can specify to pause this item so it is not processed when it's turn comes
The action can be saved to disk and then imported to run again at a later date. To load the saved action back, click the IMPORT button on the Processor Tab.
Select this option to be able to modify the main settings of the action. Actions can only be modified if they are waiting - they can not be modified whilst processing. After selecting this option a text file will open listing the settings that can be modified.
By right clicking your account on the action tab you can view advanced and action specific information related to the selected account
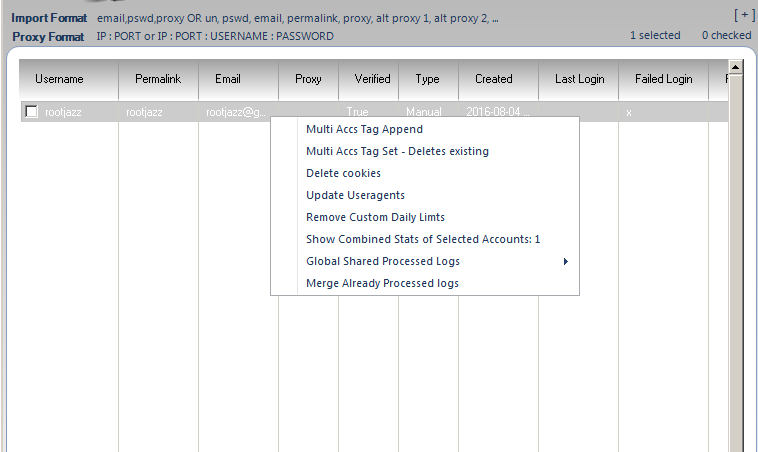
i.e Right clicking on the account on the follow tab, you will be able to view follow information for this account
If you have multiple accounts it can be difficult to view the specific accounts you want to. To overcome this you can use the Account Tags function. Once you have tagged your accounts, you can use the control at the bottom of the accounts list to filter in or filter out accounts based on their tags.
Your config folder allows you to specify a few advanced settings that we have't bothered to create controls for :-)
Open your config directory via HELP > CONFIG
The following config files can be created
nologs.txt This will stop the program logging.
do_not_cancel_failed_in_row.txt The search actions will stop if you fail to process a single item successfully in about 10 tries. It is assumed if it fails this many times in a row, something is wrong. Your account / the program. To avoid hammer the site's server and perhaps risking your account, the action will stop. If you don't want this safety check, turn it off. Not recommended
Regarding proxies. There is general information on the forum
https://rootjazz.com/forum /viewtopic.php?f=15&t=185&p=393&hilit=proxies#p393 https://rootjazz.com/forum /viewtopic.php?f=11&t=136&p=256&hilit=proxies#p256
How can I improve public proxy effectiveness? https://rootjazz.com/forum /viewtopic.php?f=11&t=1213
No. If you don't use your account on your phone with a proxy, then you don't need one. Proxies allow you to run multiple accounts and hide the fact you control them from a single machine
There is no definite answer here. Well there is, and that answer is "it depends". If you are using your accounts slowly and safely you can load more accounts on to a proxy than if you are hammering away and spamming everyone. Remember, if you get an account banned, all accounts that use that proxy are likely to also get banned. So the answer, use as many accounts on a proxy that you are prepared to lose in case of a ban.
When you first run the program, you may notice only one action will run for a single account at any one time. Even if you increase the threads. This is because the program is running in the safey mode of "process a single action per single account at any one time". This option can be turned on / off via the Settings tab.
The reason for having this on, is that it is not realistic for your account to be performing a 100 different actions at any one time. When a new user gets the app with no botting experience, without fail they think HARDER FASTER BETTER is the way to success. So we try to help them not get banned within the first week of using the software. For those of you who know what you are doing, you can disable this.
You can have the program start up automatically when your machine boots by using a batch file / .bat file.
You can have instances and the main app open in the same way
Open a text file and enter the following
START "" "C:Program Files (x86)Soundcloud ManagerSoundcloud Manager.exe" START "" "C:Program Files (x86)Soundcloud ManagerSoundcloud Manager.exe" "instance_1" START "" "C:Program Files (x86)Soundcloud ManagerSoundcloud Manager.exe" "instance_2"
Save it with extension [b].bat [/b] eg [b]rootjazz_startup.bat[/b]
You may need to make sure you can view extensions of known file types
Move / create shortcut to the file in your startup folder [b]Start > ALL PROGRAMS > START UP[/b]
The program can run multiple unique instances on a single machine. Each instance of the running program will use a separate database and be completely separate from other instances. The instances do not know of each other, cannot effect each other and cannot communicate with each other. Basically think of an instance as running on a separate machine.
To open multiple instances, use the menu:
FILE > NEW CUSTOM INSTANCE
For some info on custom db instances, check the thread https://rootjazz.com/forum /viewtopic.php?f=12&t=874
An instance can be opened by passing a single argument (the instance name) to the .exe. So if you want to open the instances up via an icon, create a shortcut of the .exe file from your c:program files folder. Then change the target to
Spintax is a way of adding randomness to your text / messages / captions / inputs. It is a standard notation of:
{opt1|opt2|opt3|...|optn}
When the text is processed, one of the options specified between "pipes" | will be selected. Eg.
{Hello|Hi|Hey|Howdy}
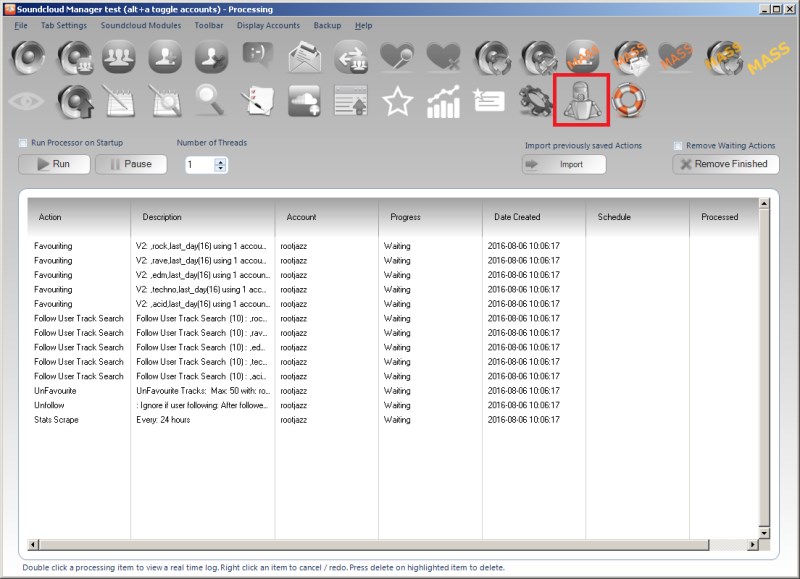
When you create an action, it will be sent to your "processor". The processor tab is where you can see all your actions processing or waiting to be processed. If a processor is running, you can view a real time log of the action by double clicking it. For Soundcloud Manager to process your actions 1) your computer must be on 2) Soundcloud Manager must be running.
NOTE: To start your actions running (if they are all "waiting"), click the RUN button. The processor will not start processing the actions until you turn it on.
There are various settings and options for further control of your actions by right clicking each processing action - more information on this is available in the Advanced Processing Options - right click section.