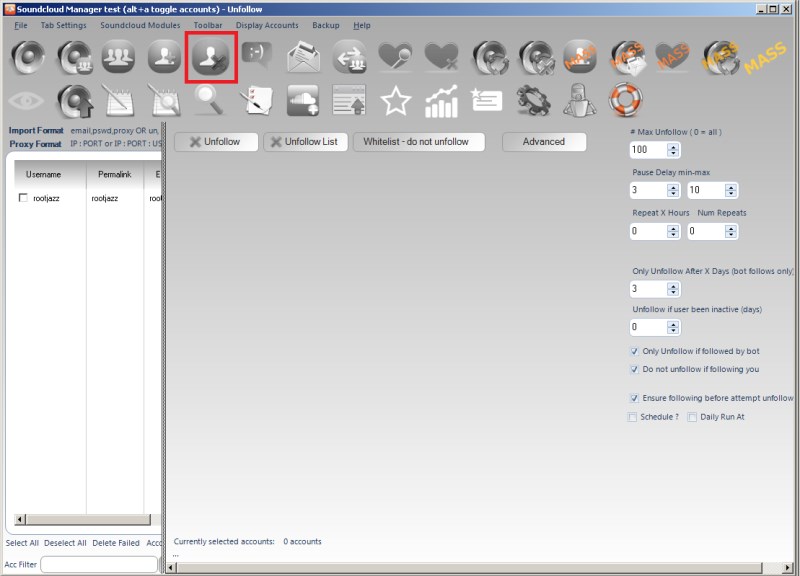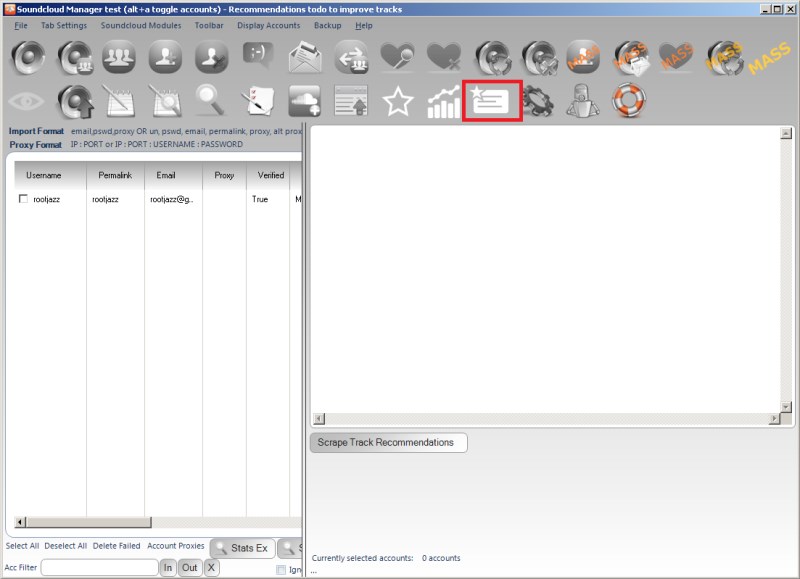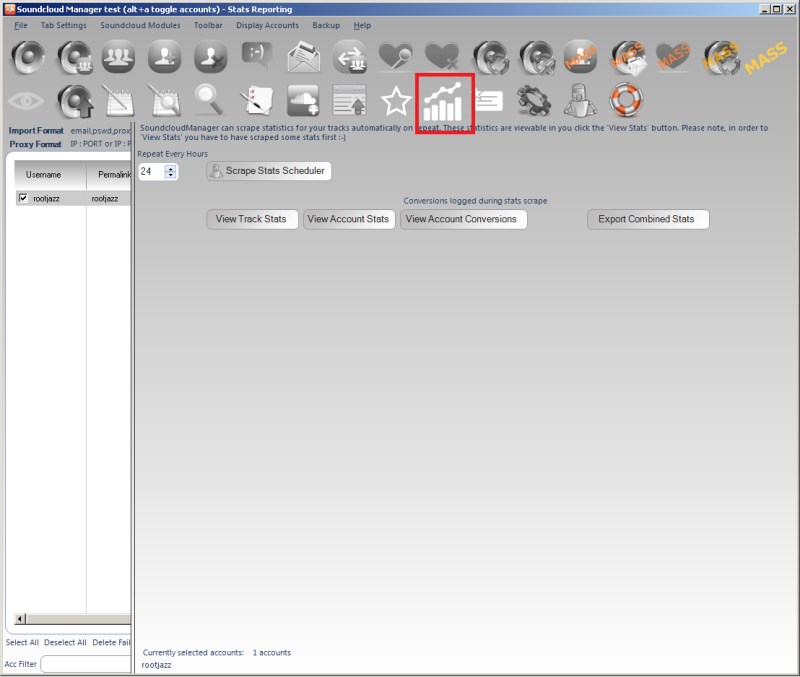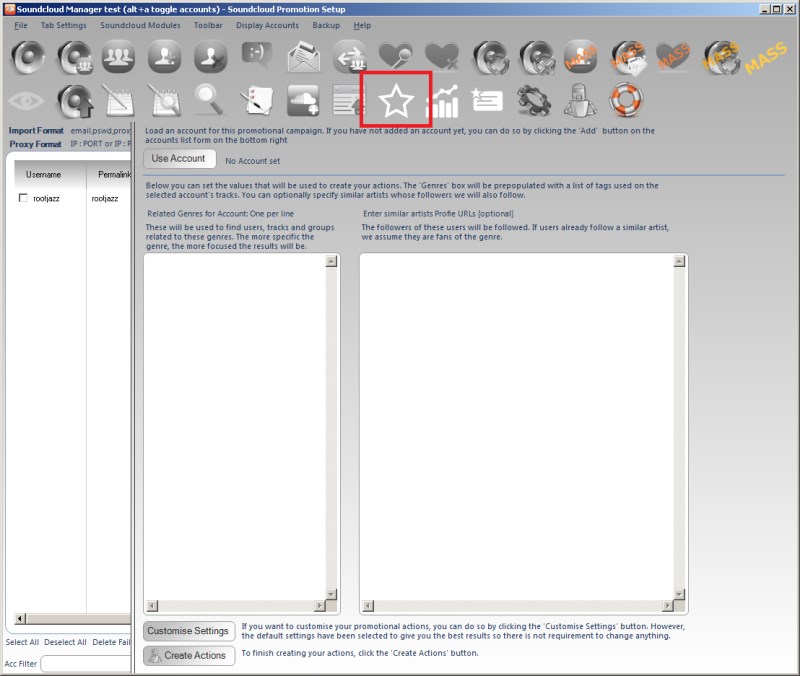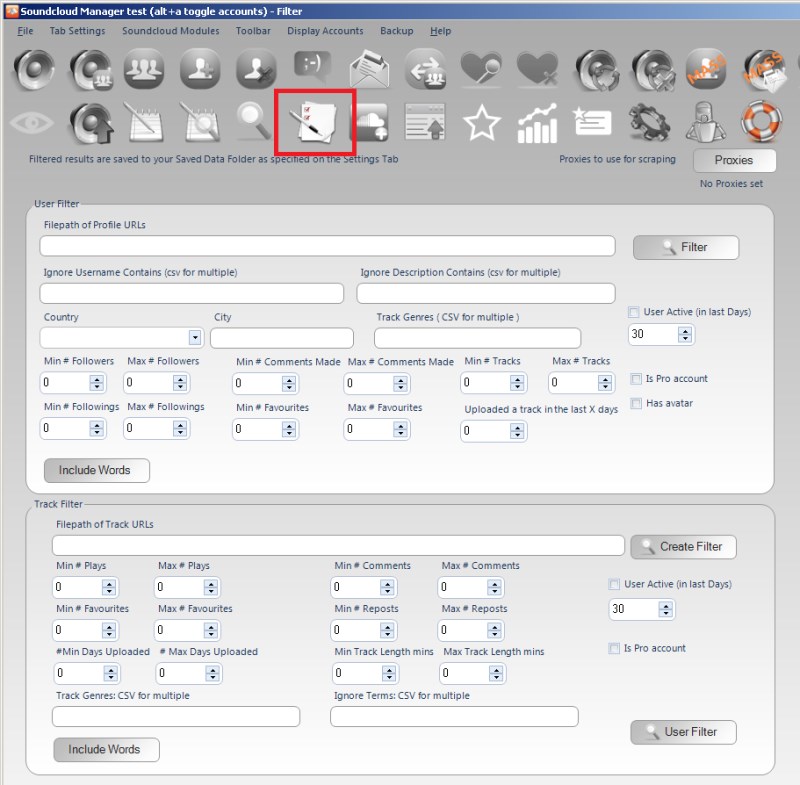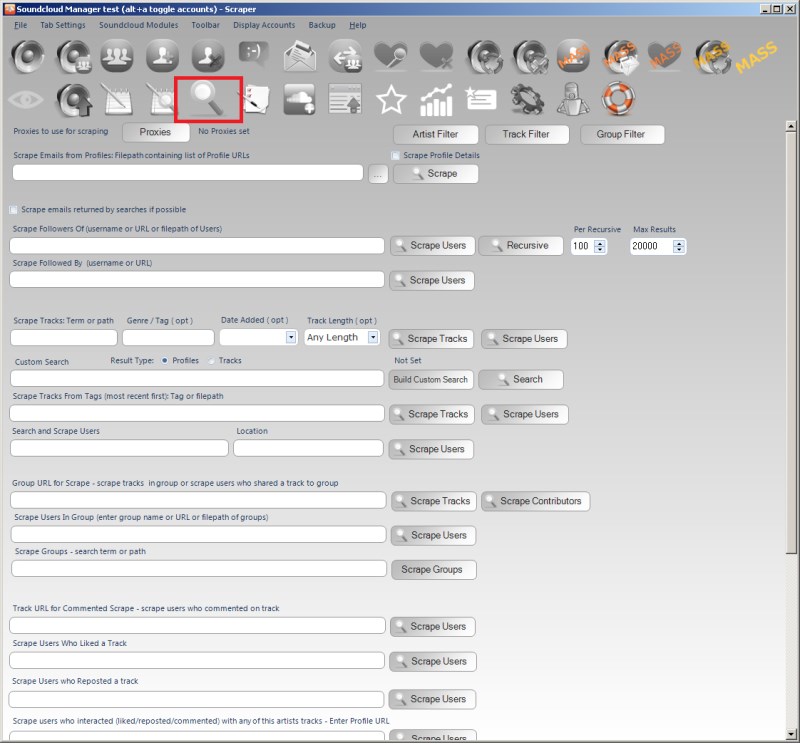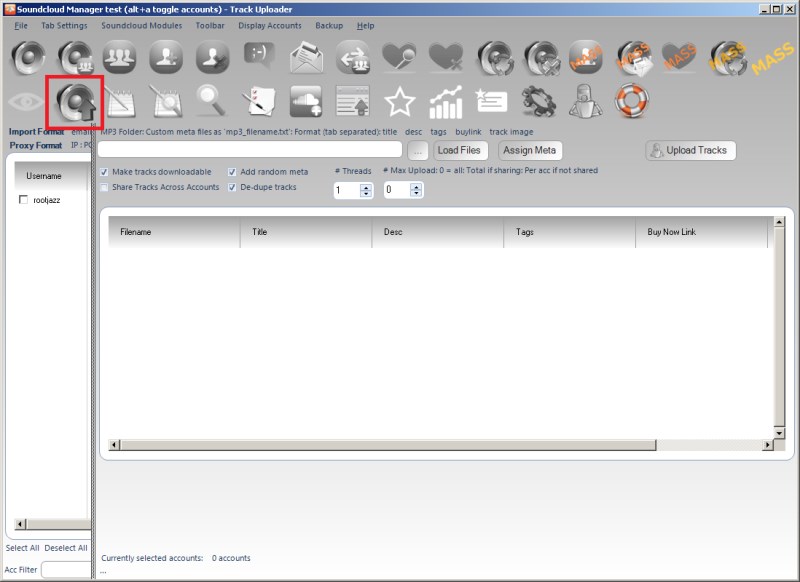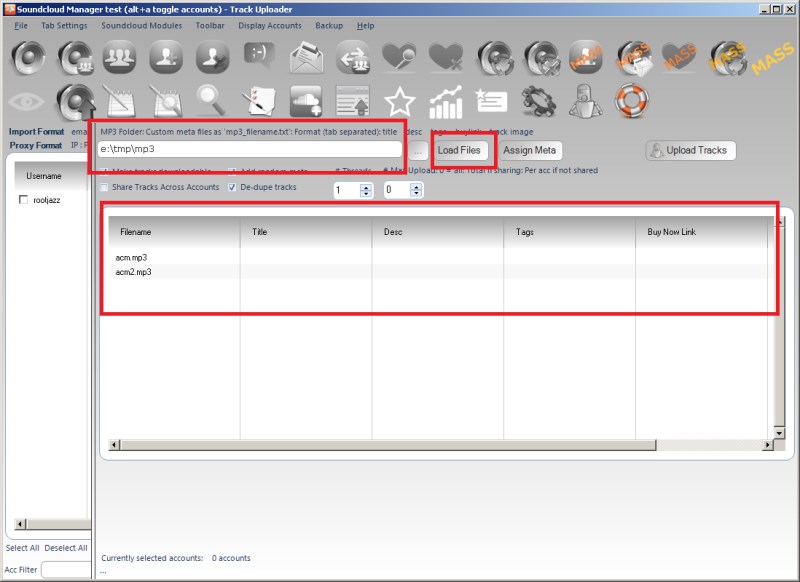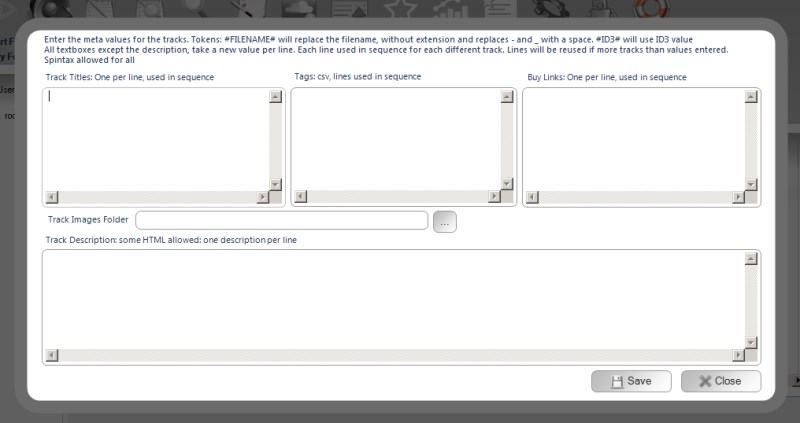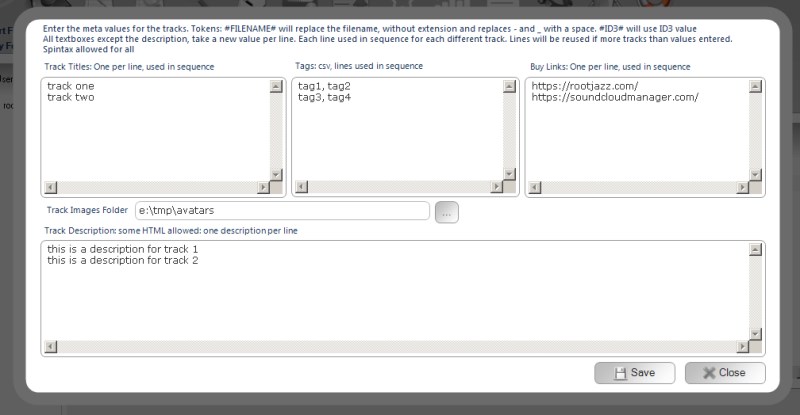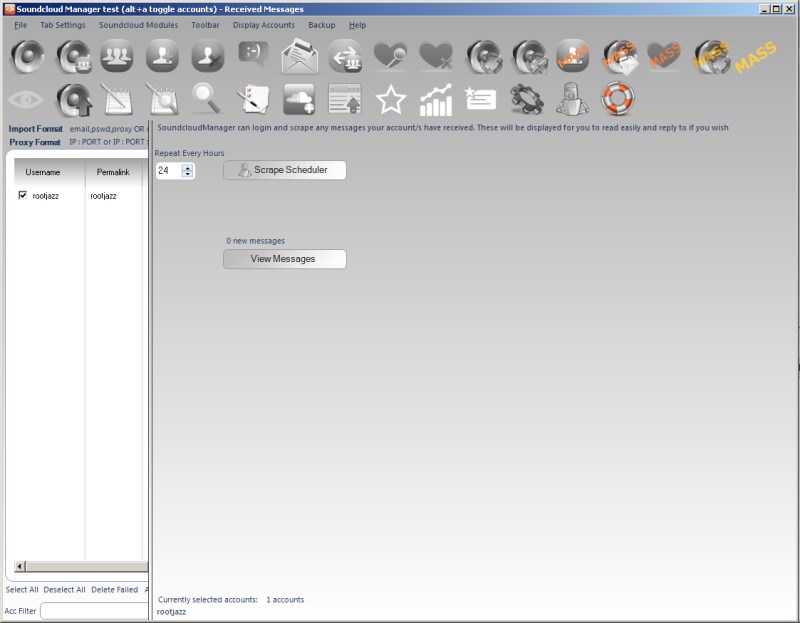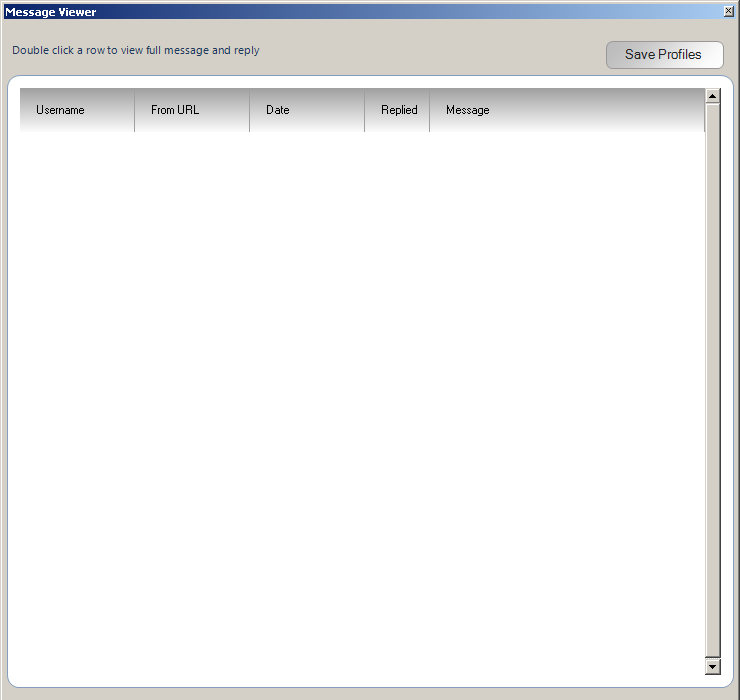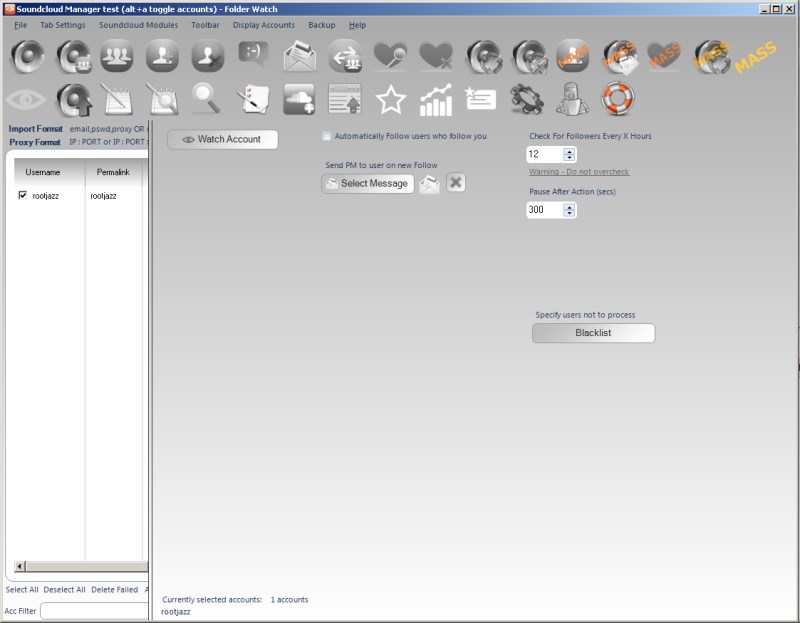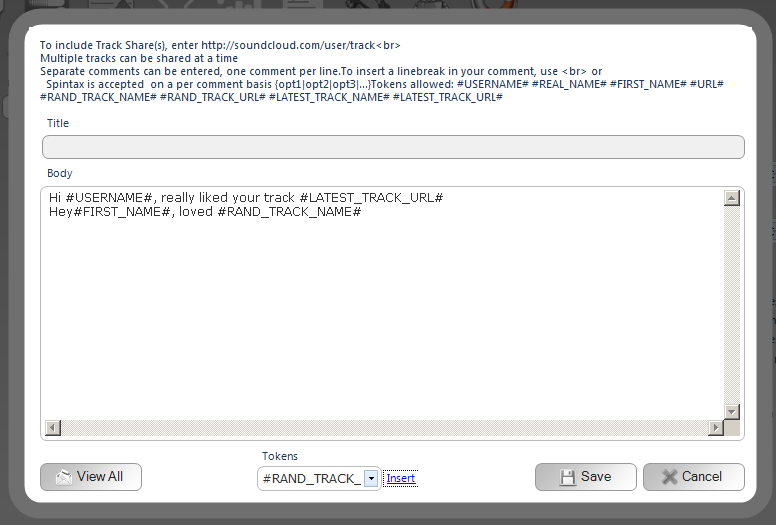Unlike
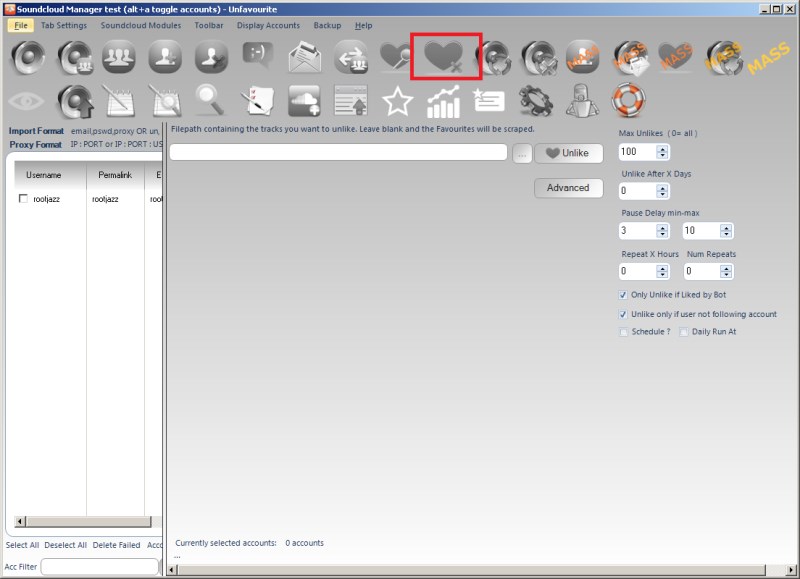
There are two options to find tracks to unlike that can be toggled via the option: "Only unlike if liked by bot".
- Bot Likes (check option)
- Scrape likes (unchecked)
1) Bot Likes
This will use the database logs of who the program liked and unlike those tracks
2) Scrape Likes
The program will scrape all the tracks your account has liked, then unlike them in reverse order (oldest first)
From File
You can also specify a file path containing specific tracks URLs for your account/s to unlike
Do not unlike if following you:
Check this option and if the user is following you, you will not unlike their posts